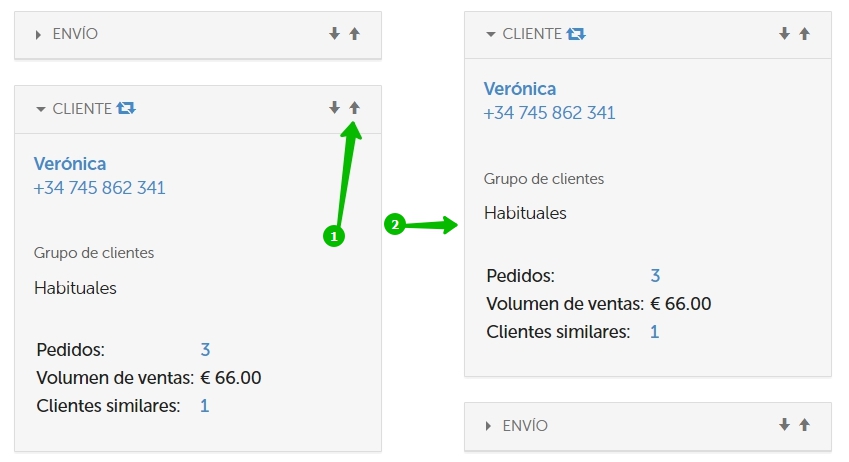El pedido creado solo se edita a través del back office. Hasta ahora, el comprador no puede realizar de forma independiente ningún cambio en los pedidos formalizados a través de su cuenta personal.
Para ir al otro pedido, a veces no es necesario volver a la sección "Pedidos".
Puedes acceder rápidamente a cualquiera de los últimos 20 pedidos utilizando el panel en el lado izquierdo de la página:
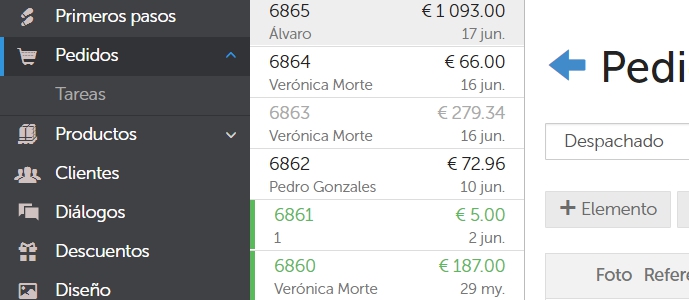
Además, hay botones de flecha en la esquina superior derecha de la página que te permitirán ir a un pedido anterior o siguiente:

Al principio de la página del pedido se indica su número de orden, así como la fecha y hora de la formalización.

El número solo puede ser numérico, no se permiten prefijos/sufijos de letras y los specials. Es imposible cambiar el número asignado a la orden.
Podrás especificar la cifra a partir de la cual se asignarán los números a los nuevos pedidos en "Ajustes → Ficha de la tienda → Siguiente número de pedido". Este campo solo puede incluir un número mayor que el último número de pedido de la tienda.
La fecha y la hora indican exactamente el momento en que se creó el pedido, y no su última actualización.
A continuación, podrás ver (y cambiar) el estado de pedido, el estado de su pago y el método de pago.

De forma predeterminada, a los nuevos pedidos se asigna el estado "Nuevo". Cuando el empleado de la tienda recibe un pedido, puede establecer un estado diferente. De forma estándar, InSales ofrece los estados "Nuevo", "En tratamiento", "Aprobado", "Despachado", "Entregado", "Cancelado" y "Devolución". También se puede crear estados de usuario en el back office.
Solo se admiten dos estados de pago: "Pagado" y "Pago pendiente". No es posible crear ningún nuevo.
Si un comprador paga un pedido en línea a través de servicios de pago de terceros, muchos de ellos pueden cambiar automáticamente el estado de pago en el back office (a veces esto sucede después de unos minutos u horas, el retraso depende de los servicios).
El método de pago también cambia con simple selección del valor deseado de la lista. Ten en cuenta que si se utiliza el pago en línea con el reenvío a una pasarela de pago, a menudo se puede ver un mensaje con el número de transacción en la ficha de pedido:
![]()
¡Este número no significa que tu comprador haya pagado el pedido!
El número de transacción interno se genera por la plataforma cada vez que se intenta proceder al pago (desde una página de pedido o desde un email sobre el pedido) y se necesita únicamente para fines de integración de aplicaciones de pago con InSales.
Puedes asegurarte de que el pago haya pasado, directamente a través de tu cuenta personal o soporte técnico del servicio de pago.
Además de estas listas, aquí se puede mostrar una lista de almacenes de este tipo:
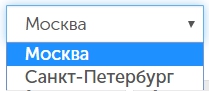
Si tienes uno, significa que la función "Almacén múltiple" está habilitada en la tienda (ПРОВЕРИТЬ).
En la tarjeta de pedido hay los siguientes botones:

Los primeros tres de ellos han sido descritos anteriormente en el artículo "Creamos un pedido".
El botón "Imprimir" te dará la oportunidad de imprimir un tipo de cheque / documentación de pedido. Por defecto, se ve así:
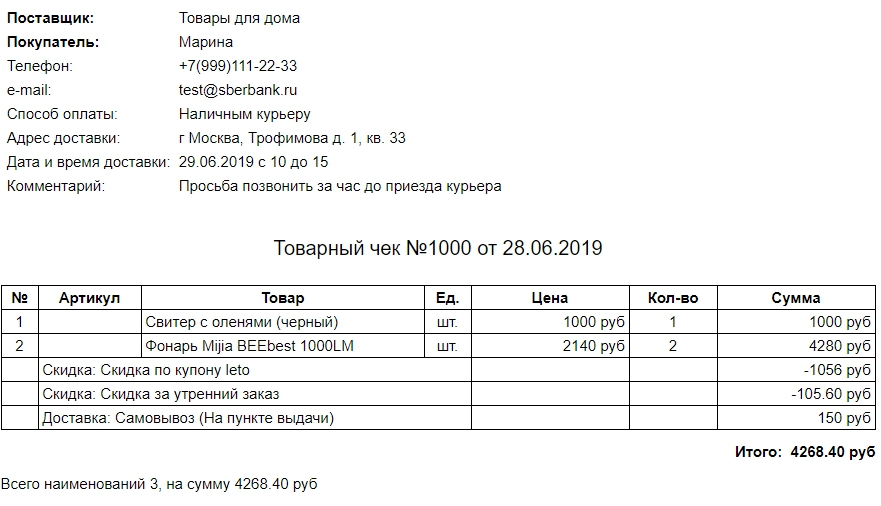
Para obtener más información, consulta el artículo "Métodos de pago".
El botón "Enviar email" es necesario para duplicar el mensaje sobre el pedido al correo electrónico del usuario. Si ves que este botón no está activo (no se puede hacer clic en él), entonces el pedido se creó sin especificar el correo electrónico.
Esta opción es necesaria, por ejemplo, cuando el usuario ha perdido/dejado sin usar el correo electrónico original y te pide que lo envíes al nuevo. O cuando el pedido se ha cambiado en términos de productos, método de pago, etc., y se debe enviar nuevos datos al correo.
El botón "Chat" se activa si el comprador decide rastrear el pedido a través de apps de mensajería (Viber, Telegram) y escribe algo al bot. Esta funcionalidad se describe aquí.
Esta lista contiene una lista de productos, así como información sobre el método de envío, posibles descuentos y posible sobretasa al método de pago.
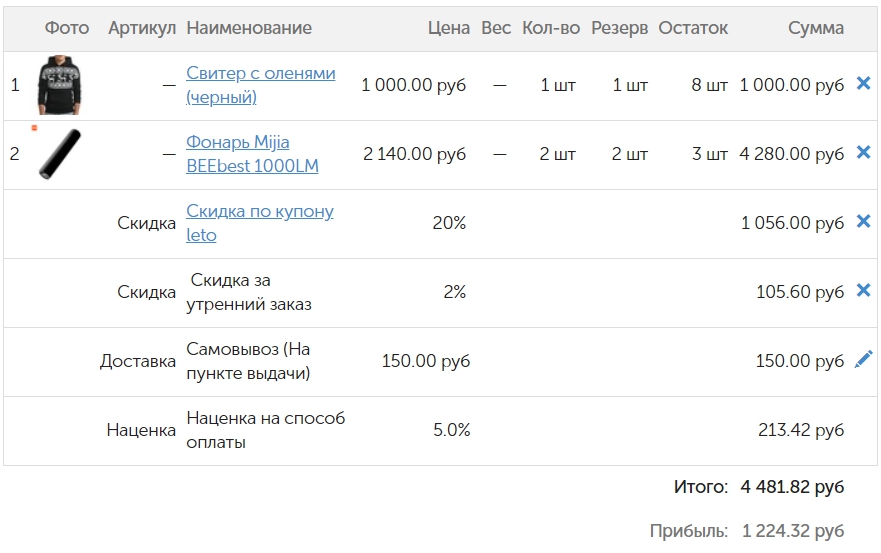
Si una variante del producto tiene su propia foto, se mostrará. De lo contrario, se mostrará la primera foto del producto (o el icono de la cámara cuando no hay imagen).
La columna "Precio" indica el precio de un producto. La columna "Reservados" muestra el número de unidades reservadas del producto para el pedido, y en "Saldos" el saldo disponible del producto o su variante en el momento actual.
El mecanismo para calcular los descuentos se describe en el artículo "Creamos un pedido", consulta la sección "Descuentos".
La línea "Sobretasa" indica cuánto se ha aumentado/reducido el valor del pedido en función de la sobretasa en el método de pago. El valor de la sobretasa en otra moneda se calcula sobre la base de la suma de los precios de todos los productos (incluidos los descuentos) y el coste de envío, es decir, se aplica al final.
Si la sobretasa se especifica como un número negativo en la configuración del método de pago, en el pedido también será negativo (con un signo menos).
La línea "Total" muestra el importe final del pedido, teniendo en cuenta los descuentos aplicados, el coste de envío y las sobretasas.
El valor "Beneficio" aparece si cada producto tenía un precio de compra en el back office en el momento de la creación del pedido (o su última modificación). El beneficio se calcula según la siguiente fórmula:
el beneficio = el importe de los precios – el importe de los precios de compra – el importe de los descuentos
Los valores de los campos de pedido se pueden editar con facilidad haciendo clic en el icono de lápiz a la derecha:
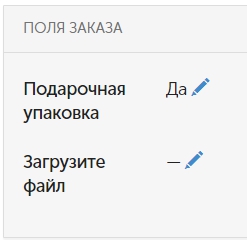
Los campos de pedido se describen con más detalle en el artículo "Procesión de pedido".
Este campo es similar a los mencionados anteriormente. El empleado de la tienda, haciendo clic en el lápiz puede agregar, editar o eliminar un comentario. Los compradores no verán este texto.

Esta sección muestra prácticamente todos los cambios relacionados con el pedido: agregación y eliminación de elementos/descuentos, cambio de cantidades, de estado, edición de precios, etc.

En la sección "Envío" se indican los datos de contacto del destinatario de los productos, su dirección, así como la fecha/hora de entrega deseada y un comentario para el vendedor (mensajero). En detalle, esta información se describe en el artículo "Creamos un pedido".
Para editar la información ingresada, se debe hacer clic en el lápiz:
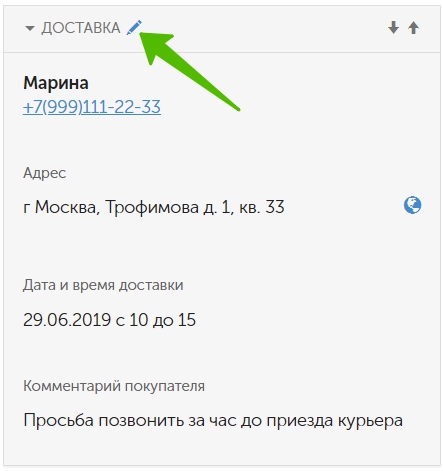
Cuando el teléfono del destinatario está en el formato internacional correcto, puedes hacer clic en él (o tocar con el dedo si has ingresado al back office desde un móvil o tableta), después de lo cual se abrirá automáticamente la aplicación de marcador instalada en tu dispositivo con el número ingresado.
Del mismo modo se funciona con el email. Si está disponible, puedes iniciar la aplicación de correo electrónico con un solo clic.
Al lado de la dirección hay un icono de globo. Te permitirá abrir un mapa con una dirección ingresada con un solo clic:

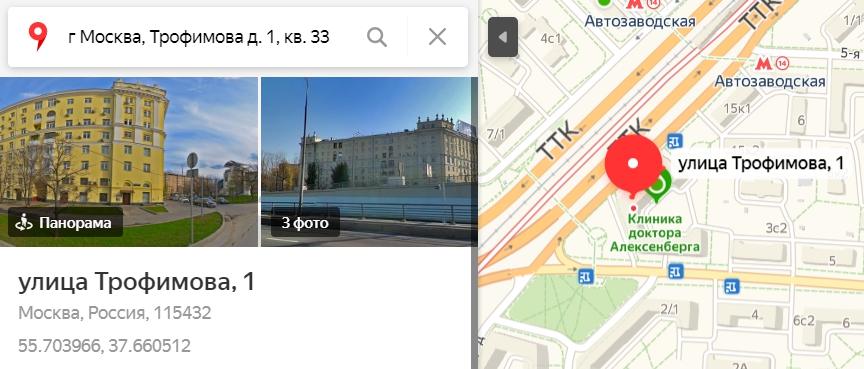
La sección "Cliente" incluye información sobre la persona que hizo el pedido.
Si deseas sustituir a un cliente por otro, hazlo a través del botón de flecha:

Cuando el cliente es la persona jurídica, debajo de sus datos de contacto, además, se indican los requisitos (domicilio legal, datos de la cuenta bancaria, CIF, etc.).
El número de pedidos del cliente es total, incluyendo los cancelados y los devueltos.
El importe de volumen de ventas es igual al valor total de todos los importes totales de pedidos con estado "Pagado" (los pedidos cancelados y devueltos también se tienen en cuenta aquí).
El origen ayuda a comprender exactamente de dónde vino el cliente a la tienda online (de qué canal publicitario), esto es necesario para analizar las estadísticas de visitas. El sistema intenta capturar automáticamente esta información.
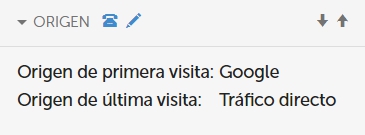
Para seleccionar otro origen, puedes hacer clic en el lápiz, después de lo cual se abrirá una lista desplegable:

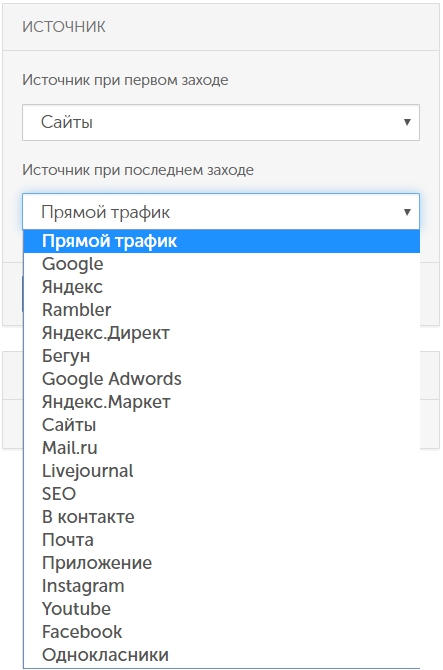
Actualmente, la lista de orígenes es fija y no se edita, ni por parte del empleado del back office ni por parte del soporte técnico de InSales.
El icono del teléfono te permitirá identificar automáticamente el origen en los casos en que el pedido se realizó por teléfono. Este proceso se describe con más detalle en el artículo correspondiente.

Las tareas son una herramienta importante para el trabajo con pedidos: te permiten no olvidar de las acciones importantes (llamar al cliente, aclarar la información con la empresa de transporte sobre la posibilidad de entregar algún producto, etc.).

La nueva tarea se agrega haciendo clic en el más (1).
El botón con el icono de lista (2) te permitirá ir a la lista general de tareas en el back office.
Al hacer clic en la descripción de la tarea, podrás editarla, marcarla como "Completada" o eliminarla.
En detalle, la funcionalidad de las tareas se describe en el artículo "Trabajamos con las tareas".
Siempre que los productos relacionados se agreguen a los elementos del pedido, algunos de ellos se mostrarán en la tarjeta de pedido:

Gracias a esta funcionalidad, el empleado que revisa el pedido puede ofrecer rápidamente al comprador productos adecuados que puedan ser un buen suplemento para los ya adquiridos.
Se muestran 10 productos como máximo a la discreción del sistema.
Cuando el sistema ve que hay otros clientes que tienen datos de contacto similares, la muestra esa información en la página de pedido:

Al hacer clic en el nombre del cliente, podrás abrir su ficha.
Se puede combinar clientes sin salir de la página activa:

Al hacer clic en este icono aparecerá una ventana emergente. Se debe seleccionar la cuenta principal en la que se fusionarán los clientes similares:

Cuando se combinan, se transfiere la información de los pedidos. Los clientes ya no necesarios se eliminan, solo queda el que ha sido seleccionado como principal.
Si la tienda tiene aplicaciones instaladas que se conectan con pedidos (las de envío, almacén, notificaciones por SMS, etc.), se presentarán en las tarjetas de pedido como widgets. Un widget es un bloque interactivo, por ejemplo:
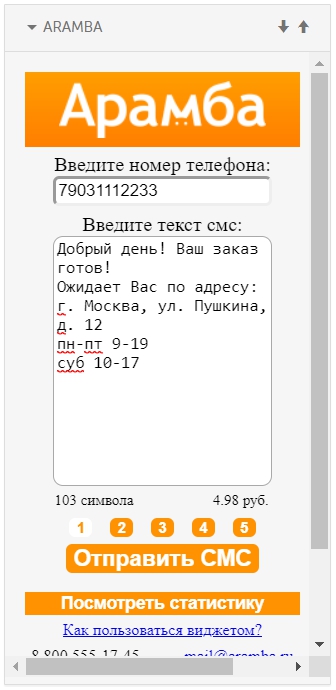
Algunos módulos se colocan en la sección "Aplicaciones", que se ve así:
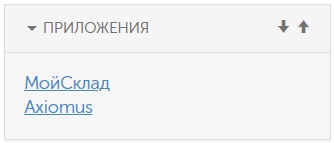
La información sobre cómo trabajar con las aplicaciones está disponible en la sección correspondiente de nuestra documentación.
1. Los bloques que tienen una flecha a la izquierda se pueden minimizar fácilmente haciendo clic en la flecha o el encabezado del bloque:

2. El orden de los bloques que se encuentran en la columna lateral se puede cambiar haciendo clic en las flechas de la derecha: