El pedido se puede crear no solo a través del sitio web, sino también directamente en el back office. Para hacerlo, haz clic en el botón "+ Pedido":

El producto se agrega por el botón "+ Producto":
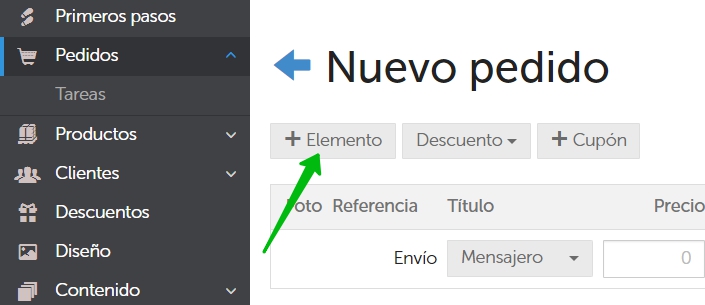
Al hacer clic en él, se debe seleccionar el producto en el campo que aparece. Aquí funciona una búsqueda en vivo completa, por lo que es suficiente ingresar una parte del nombre (no necesariamente de la primera palabra) o la referencia. Por ejemplo, si queremos agregar al pedido un producto llamado "Linterna Mijia beebest 1000LM", simplemente ingresa "lin", "beebe" o, digamos, "1000". Después de eso, haz clic en el nombre del producto deseado y luego en la inscripción "Agregar al pedido".
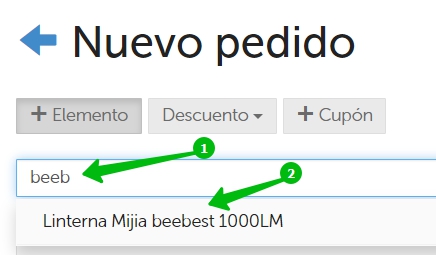

En los casos en que el producto tiene variantes (modificaciones), por ejemplo, se presenta en diferentes colores o tamaños, el sistema, después de hacer clic en el producto, te pedirá que selecciones la variante deseada:

Si la búsqueda de texto de productos por alguna razón te resulta incómoda, puedes usar el árbol de categorías: para esto hay un botón "Seleccionar del catálogo". Al hacer clic en él, aparecerá una ventana emergente que tiene una navegación por todo el escaparate.

Para cada producto es posible especificar un precio por unidad en el campo "Precio" (solo se aplicará a un pedido concreto), así como especificar la cantidad.
Si en la sección "Ajustes → Ficha de la tienda" de back office está marcada la casilla "Registro automático de saldos" y en el campo "Reservar productos en caso de" se establece "Pedido creado", el sistema realizará automáticamente la reserva de los productos agregados al pedido. En este caso, en la ficha de cada producto, el saldo se reducirá en el valor de la reserva.
Debajo de la lista de productos agregados, hay una línea que indica los datos de envío:

A través de esta interfaz, podrás elegir cualquiera de los métodos de envío disponibles (incluso él que está desacoplado de todos los métodos de pago) y establecer cualquier coste. Como regla general, el precio deseado se toma sobre la base de la configuración en el back office y se sustituye automáticamente. Sin embargo, a veces es posible encontrar un error que se muestra con tal icono:

Este símbolo significa que el sistema no pudo calcular el costo y marcó cero. Al mover el cursor sobre el icono, verás el texto del error con explicaciones más detalladas. En la mayoría de los casos, la causa es un método de entrega externo que no está disponible en el momento (por ejemplo, cuando no se especifica la URL del servidor externo que calcula el coste, o los servidores de la aplicación que vincula la tienda con el servicio de mensajería no funcionan). El error no impide el pago del pedido, ya que el precio requerido se puede establecer manualmente.
Al crear un pedido, se puede especificar un descuento manualmente y/o aplicar un cupón:

Al especificar un descuento manualmente, solo es necesario indicar la descripción del descuento y su valor (en porcentaje o moneda):

Para aplicar el cupón, se debe ingresar su código en la línea de texto (el cupón debe crearse en el back office con anticipación y ser válido). Si el sistema no puede aplicarlo, mostrará un mensaje correspondiente. Por ejemplo:

¡Importante! Al formalizar pedido desde el sitio web, el sistema aplica sólo el mayor descuento. Sin embargo, se pueden aplicar varios descuentos a través del back office. Cuando se aplican varios descuentos a la vez, el cálculo del monto de un descuento se realiza independientemente de los restos. Consideraremos, por ejemplo, esta captura de pantalla:

Como podemos ver, al pedido se aplican dos descuentos al mismo tiempo. Y el cálculo también se realiza al mismo tiempo (es decir, no se aplique primero descuento y luego el otro). Si el "Cupón de descuento INVIERNO" se aplicara después del "Descuento por pedido matutino", el monto total del pedido sería diferente. De hecho, se toma el importe de todos los productos, y sobre la base de él, se calcula cada descuento.
Podrás familiarizarte con la funcionalidad de los descuentos con más detalle en la sección correspondiente de la documentación.
Si es necesario, en esta página también se puede especificar el estado de pedido, el método y estado de pago y el origen de tráfico:

El icono del teléfono junto al campo "Origen" te permitirá identificar de inmediato si el pedido haya sido formalizado por teléfono. Este proceso se describe con más detalle en el artículo correspondiente "Determinación del origen de pedido cuando se formaliza por teléfono".
Este campo es para el propietario y los empleados de la tienda online. Aquí se puede anotar información complementaria sobre el pedido o el comprador (por ejemplo, "el cliente devuelve los productos con frecuencia" o "no llamar después de las 18:00"). El propio comprador no verá el contenido de este campo, ni en su cuenta personal, ni en la tarjeta de pedido, ni en los emails.

Al crear un pedido, podrás crear un nuevo cliente o seleccionarlo entre los que ya han sido creados anteriormente en el back office.
Importante: Al crear un cliente mediante la formalización de un pedido, se creará un cliente no registrado.
La creación del cliente se realiza rellenando los siguientes campos:

Si trabajas con personas jurídicas, podrás activar el tipo "Empresa" en la sección "Ajustes → Clientes → Tipos de clientes". Entonces, al crear un pedido, en la sección "Cliente" de la página de creación, aparecerá una opción para elegir entre una persona física y una empresa.
En InSales no hay campos separados para los apellidos y los nombres, por lo que el nombre completo del cliente se escribe en el primer campo (por ejemplo, puedes escribir "Alejandro", "Alejandro Sol González" o "A. González").
El campo "Teléfono" siempre es obligatorio y no se puede deshabilitarlo. Ten en cuenta que el teléfono se apunta de manera arbitraria o internacional. Esto depende de la casilla de verificación "Comprobar el formato del número" en la sección "Ajustes → Clientes → Número de teléfono". Si la comprobación del número está habilitada, pero el teléfono está escrito de manera arbitraria, el sistema no permitirá crear este pedido.
La obligatoriedad del campo de email depende de si la casilla de verificación correspondiente está marcada en "Ajustes → Clientes → Email". Si está habilitada, el email debe completarse de forma correcta.
Podrás aprender más sobre cómo configurar los campos de clientes aquí.
También se puede seleccionar un cliente ya creado anteriormente. Esto se hace con el botón "Buscar":

Al hacer clic en él, aparecerá una ventana emergente con una lista de todos los clientes (registrados y no registrados). A continuación, solo necesitas hacer clic en el botón de opción junto al nombre adecuado y aplicar la selección:

Al seleccionar un cliente, podrás sustituirlo por el otro (1) o borrar una sección para crear uno nuevo (2):
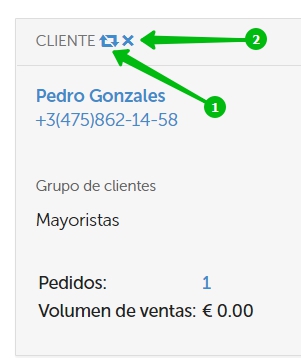
Si tu cliente es una empresa, debajo de sus datos de contacto se indicarán los requisitos (domicilio legal, datos de la cuenta bancaria, CIF, etc.).
El número de pedidos del cliente es total, incluyendo los cancelados y los devueltos.
El importe de volumen de ventas es igual al valor total de todos los importes totales de pedidos con estado "Pagado" (los pedidos cancelados y devueltos también se tienen en cuenta aquí).
Una vez completados los datos del cliente, se debe completar los datos de envío:

En los campos "Nombre" y "Número de teléfono" se indican el nombre y el teléfono del destinatario, es decir, de la persona que acepta el pedido. Si seleccionamos un cliente ya existente, la información se arrastrará automáticamente a estos campos. Pero dado que el cliente y el destinatario pueden ser personas diferentes, es posible que sea necesario cambiar estos datos.
A continuación, podemos especificar la necesidad de entrega (la casilla de verificación "Entrega innecesaria"), así como la dirección del destinatario, la fecha/hora deseada y el comentario.
Si la casilla de verificación "Entrega innecesaria" está marcada, los campos con dirección y fecha/hora resultan opcionales (incluso si tienen asteriscos).
El campo "Localidad" es del sistema y se edita en "Ajustes → Procesión del pedido → Configuración de campos de dirección". En particular, se puede cambiarle el nombre, hacerlo opcional o deshabilitarlo por completo. Sin embargo, no se recomienda deshabilitar este campo si la tienda trabaja con servicios de entrega externos. De lo contrario, la información de la ciudad no se transferirá al servidor de la compañía de transporte; en consecuencia, el coste de envío no se calculará.
De forma predeterminada, el campo "Dirección" es multilínea, como se ve en la captura de pantalla. En otras palabras, la calle, los números del edificio y la puerta se introducen juntos. Para este campo se puede configurar la opción "Entrada separada de la calle, el edificio y la puerta" en la sección "Ajustes → Procesión del pedido → Configuración de campos de dirección". En este caso, se verá así:
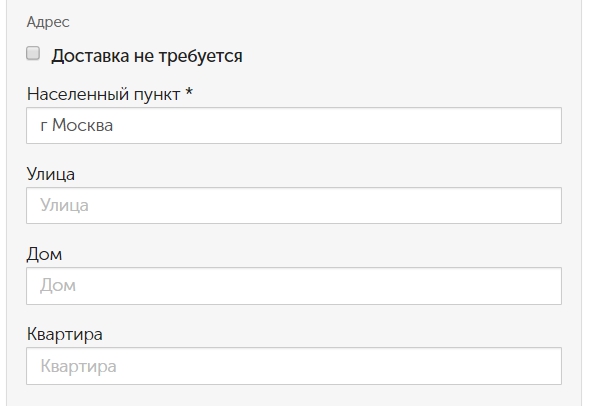
Al editar el campo "Plazo de entrega", está disponible el calendario. El tiempo se selecciona con el uso de las listas desplegables:

El campo "Comentarios del comprador" se utiliza generalmente para tomar notas al mensajero o al empleado de la tienda (portero electrónico, teléfono de contacto adicional, preferencias). A diferencia del "Comentarios del vendedor", el contenido de este campo también es visible para el propio comprador.
En la sección "Ajustes → Procesión del pedido → Configuración de campos de pedido", podrás crear tus propios campos personalizados:
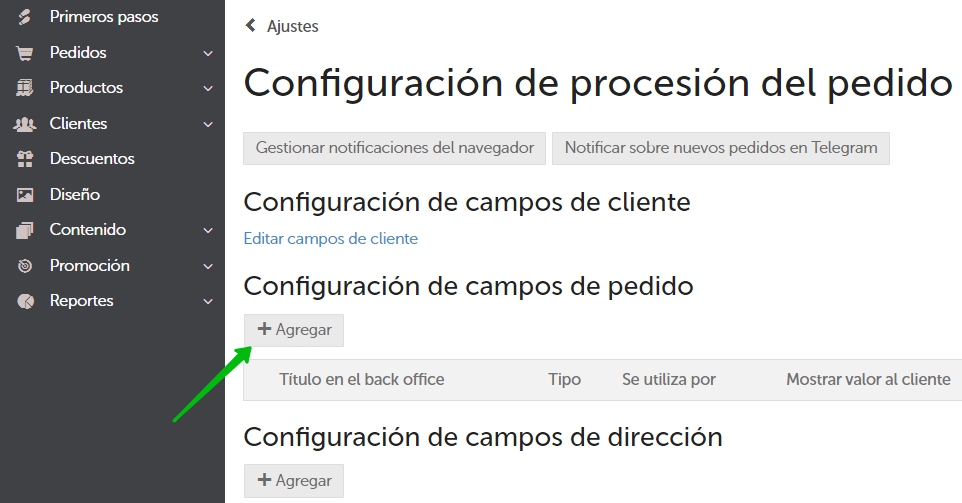
Los siguientes tipos de campos están disponibles para crear (la creación de tipos personalizados no está permitida):
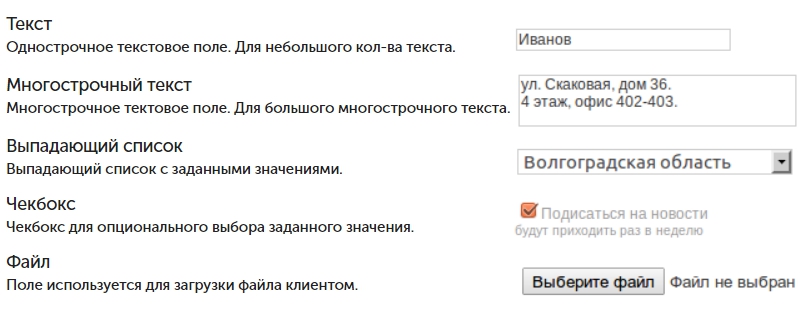
Al crear un pedido a través del back office, se mostrarán de la manera así:
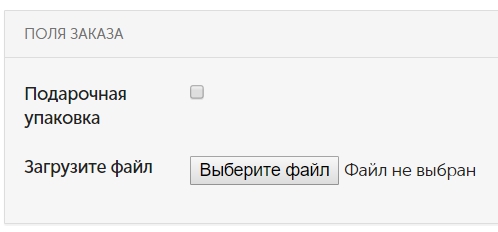
Para aprender más sobre los campos de pedido, consulta el artículo correspondiente de la documentación.
Una vez creado el pedido, se enviarán automáticamente los emails sobre el pedido formalizado al correo electrónico del comprador y el vendedor.
El comprador recibirá un email si ha indicado un correo electrónico correcto, y la casilla de verificación "No enviar este email" no está marcada en la sección "Ajustes → Plantillas de emails → Plantilla del email al cliente":


El vendedor recibirá un email al correo electrónico indicado en el campo "Email para notificaciones" de la sección "Ajustes → Ficha de la tienda" (y si no está rellenado este campo, al correo electrónico indicado en el campo "Email de la tienda"):

También se puede deshabilitar en la sección "Ajustes → Plantillas de emails → Plantilla de email de pedido recibido":
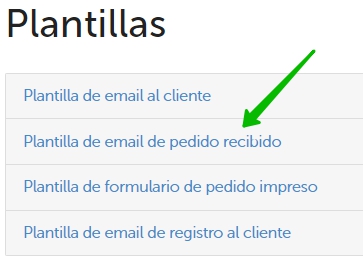
Al vendedor se envían notificaciones no solo sobre los pedidos formalizados en el sitio web, sino también sobre los que han sido creados a través del back office.