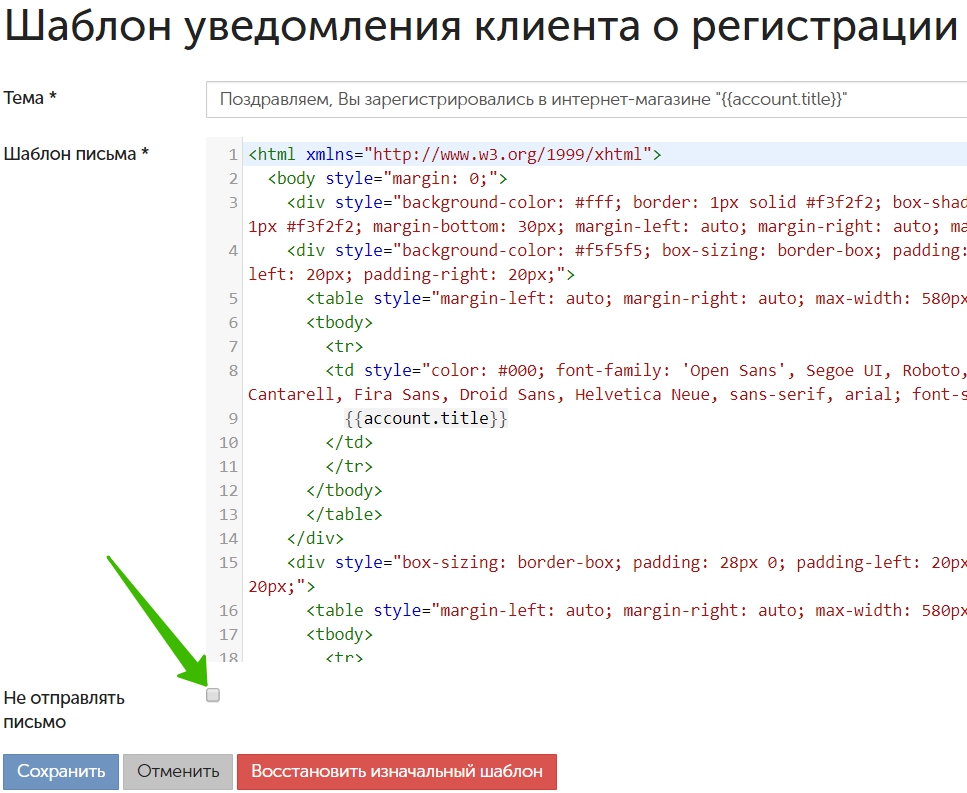En InSales es posible crear un cliente de varias maneras:
En algunos casos, el usuario se creará registrado, y en algunos, no.
El registro proporciona los siguientes beneficios:
Por lo demás, los compradores no registrados también participan en el registro de los indicadores de la tienda, se exportan como una base común, etc.
Con registro
Haz clic en el botón "+ Cliente" y selecciona el tipo de cliente: una persona física o una empresa en la lista desplegable.

Si el sistema no te pide que selecciones la opción "Empresa", podrás habilitar este tipo de clientes en la sección "Ajustes → Clientes":
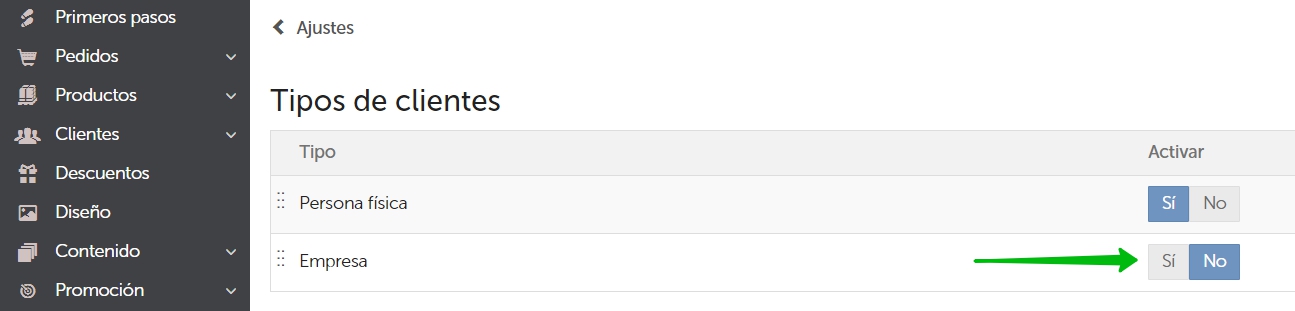
Dependiendo del tipo, el sistema te pedirá que completes un conjunto específico de campos.
Para personas físicas:
Para empresas:
Los campos Nombre/Razón social, Teléfono y Email siempre son obligatorios.
Dependiendo de la configuración de "Teléfono" en los campos de cliente, el número de teléfono se puede introducir en un formato arbitrario o internacional.
Si quieres que el campo "Localidad" sea o no sea obligatorio, congifúralo en los ajustes del back office.
En el back office se puede seleccionar países con los que opera la tienda. Si agregas cualquier país que no sea el predeterminado, en la página de crear un cliente aparecerá una lista desplegable así:
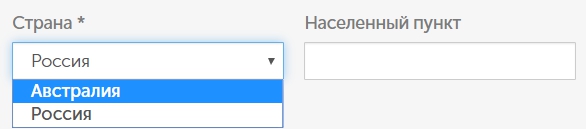
El campo "Dirección" puede ser multilínea o dividirse en tres campos (calle, edificio, apartamento): esto también se configura en "Ajustes → Procesión del pedido".
Si los campos de cliente avanzados están habilitados en el back office, al crear un usuario, será necesario rellenarlos también.
Con registro
El área personal está disponible en el plan "Estándar" y los superiores.
El sitio web debe incluir un enlace correspondiente. De manera general, se crea en la sección "Contenidos → Menú y páginas":

En las nuevas tiendas con nuestras plantillas estándar, este enlace ya está disponible de forma predeterminada:

El visitante puede abrir el sitio web de la tienda y, luego, la página de registro:
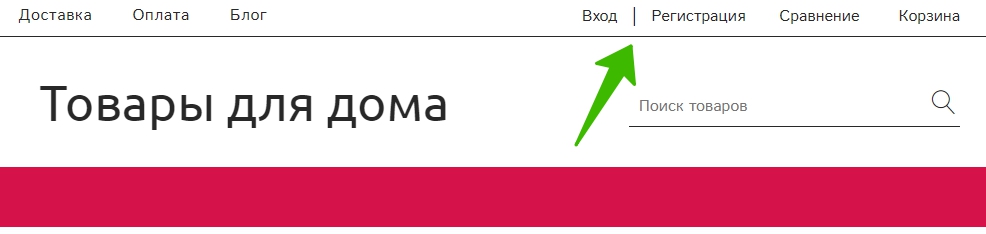
Después de eso, podrá completar todos los campos (similares a los que completa el administrador del back office) y crear una cuenta:
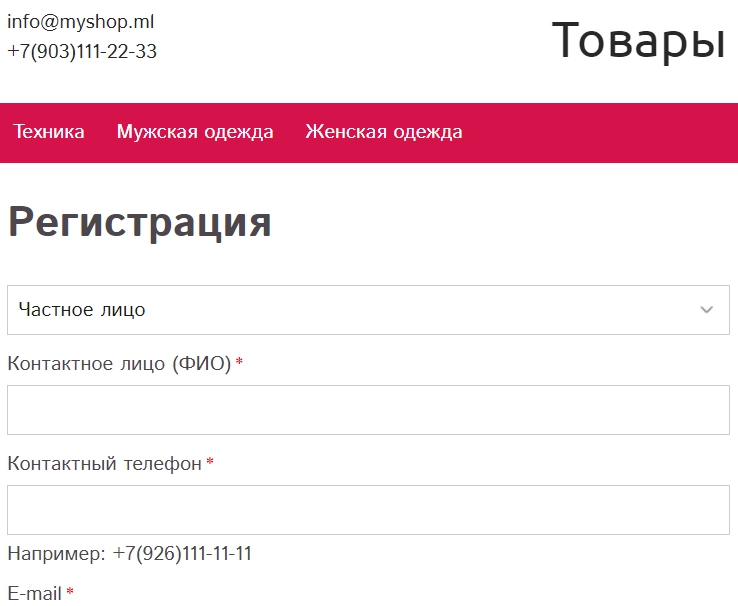
Si la funcionalidad de autorización está habilitada en la tienda en línea, el sistema, al formalizar un pedido por el cliente, le ofrecerá registrarse:
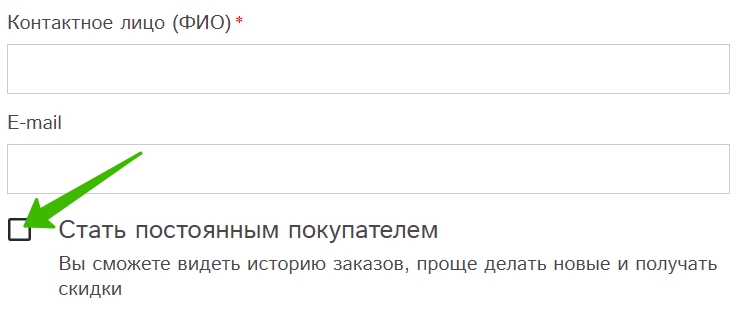
Será suficiente poner una marca de verificación e ingresar la contraseña deseada. Al crear un pedido, se registrará automáticamente y recibirá por correo electrónico los datos para iniciar sesión a su cuenta personal.
Si ignora esta marca de verificación, se creará el pedido, pero el comprador mismo aparecerá como no registrado en la sección "Clientes".
Como se indica en el artículo "Creamos un pedido", el administrador de la tienda puede crear un pedido incluso si el comprador no tiene una cuenta en la tienda online. En este caso, una vez creado el pedido, no se registrará el cliente, sino que simplemente aparecerá en la sección "Clientes".
Al crear un usuario, se le envíe automáticamente a su correo electrónico un email de registro.
Para editar el mensaje, abre la sección "Ajustes → Plantillas de emails → Plantilla de email de registro al cliente":
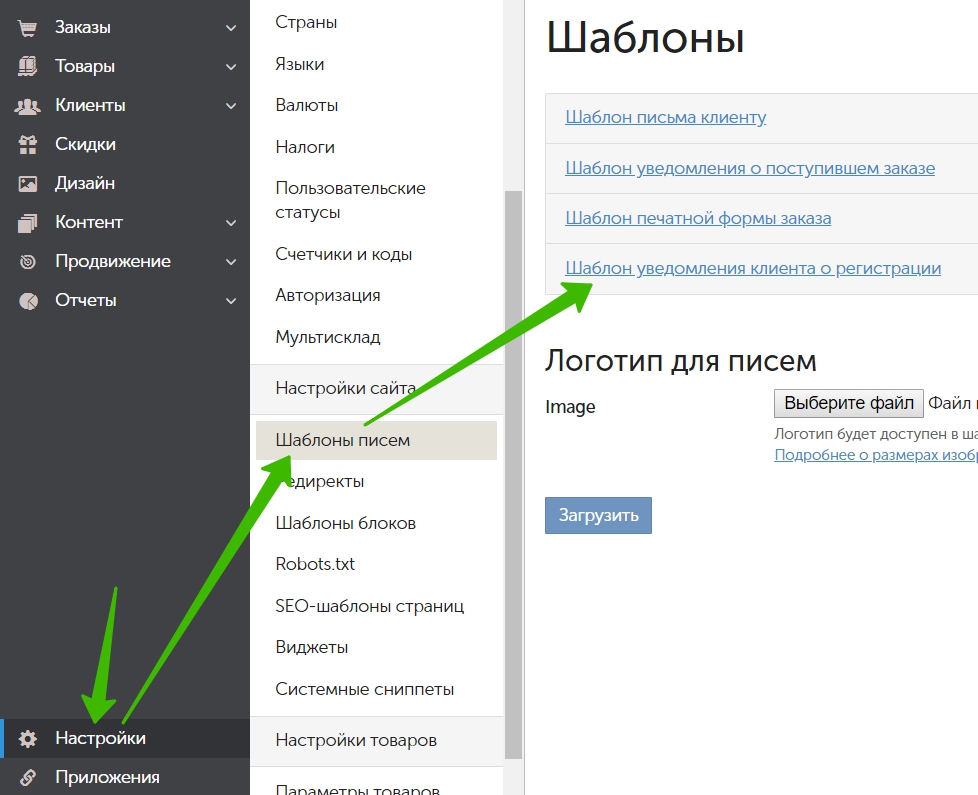
Marcando la casilla "No enviar este email", podrás desactivar esta funcionalidad: